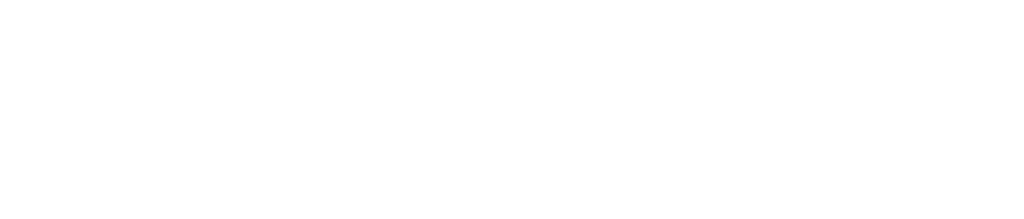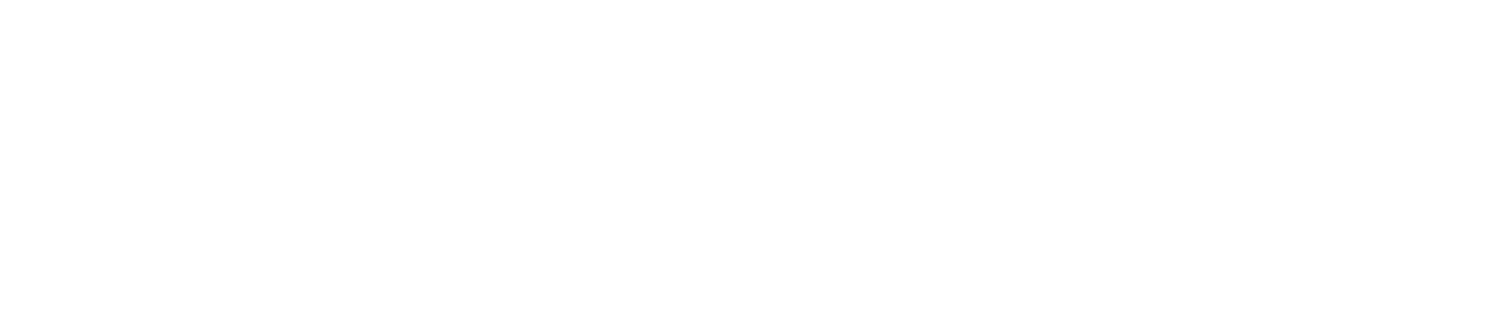Knowledge base Employer's
1. Introduction
- Overview
- Imperium Jobs is a quick-swipe recruitment platform that enables employers to post jobs, find qualified candidates, schedule interviews, and promote their brand in one streamlined app.
2. Account Creation & Verification
2.1 Create Your Employer Account
- From the welcome screen, select Sign in with LinkedIn/Apple or tap Sign Up Today!
- Provide:
- Name (First/Last)
- Email, Username, Password (confirm)
- Select Role: Employer
- Confirm your location → Next


2.2 Company Info
- Company Name (Enter your company Name)
- Website (Enter your Company Website)
- Industry (Select your Company Industry type)
- Address (Enter your location)
- Phone Number (Enter Phone Number)
- Company Size (# of employees)
- Company Type (Select your Company type)
- Logo (Upload Company Logo)
- Company Tagline (not mandatory)
- Press Continue
- Next Step Login with credentials


2.3 Company Verification
- Navigate to Verification (from the menu or a prompt).
- Enter EIN Number and upload a Business Certificate (.jpg, .png, or .pdf).
- Tap Submit to finalize your verified employer status.



3. Subscription & Swipe Packages
3.1 Initial Subscription Prompt
- Right after your first login, you’ll be prompted to choose a Subscription Plan or skip and decide later.

3.2 Monthly Swipe Bundles
- Monthly 200 Swipes – $699.99 (200 right swipes/month)
- Monthly 100 Swipes – $349.99 (100 right swipes/month)
- Monthly 50 Swipes – $189.99 (50 right swipes/month)
- Monthly 25 Swipes – $99.99 (25 right swipes/month)
- If you exceed your monthly swipes, additional right swipes are $1 each or you can upgrade to a higher tier.
3.3 Changing Subscription
- Go to My Company → Change Subscription.
- Select a new plan (e.g., from 25 Swipes to 200 Swipes).
- Tap Purchase at the bottom to confirm your change.
- The new subscription will become Active after confirmation.

4. Company Profile & Settings
4.1 My Company
- From the menu, select My Company.
- You’ll see:
- Company Details: Name, Website Link, Industry, Phone Number, Company Size, Tagline, Address
- Subscription Info: e.g., swipe.25.month
- Change Subscription button
- Update Profile button
- Tap Update Profile to edit:
- Company Name, Address, Industry, Company Type, Phone Number, Logo, Tagline, etc.
- Make your changes, then tap Update at the bottom to save.


4.2 Account & Security
- Forgot Password – Tap the link on the login screen, then follow the email instructions.
- Delete Account – Found under the Menu; permanently deletes all data (use with caution).
- Logout – From the main menu scroll all the way down and press Logout


4.3 Navigating the Main Menu
Common items may include:
- Home – Primary dashboard showing My Listing.
- My Interests – Candidates who have shown interest or that you “liked.” Access through the menu on the candidate discovery page.
- Decline Candidates – Profiles you’ve rejected (swiped left). Access through the menu on the candidate discovery page.
- My Company – Manage your company details and subscription.
- Calendar Management – Set interview availability, link Google Calendar.
- Interview List – See upcoming/past interviews.
- About Us / News / Contact Us – App info, updates, and help channels.
- Verification: Input Business Name, Business Email, EIN Number, and upload Business Certificate
- User List: Press Create User, Input User Name, First Name, Last Name, Phone Number, Email Address, and sections of permission for each section including Jobs, Company, Perform Action of employee profile, Document verification, Calendar Management, Purchase Swipe, and Interview List. Levels of permission for each section is Read Only, Create, and Delete.
- Terms of Service / Privacy Policy – Legal documents.
- Contact Us: Email Address (Enter Email address) Phone (Enter Phone) Message (Enter your message here)
- Delete Account – Permanent closure option.
- Logout


5. Posting & Managing Jobs
5.1 Create a New Job
- In the menu, select My Listings.
- Tap Create Job.
- Complete these fields:
- Job Title (e.g., “Licensed Counselor”)
- Salary Type (Hourly or Salary)
- Min & Max Salary (e.g., 62000 to 80000)
- Hours / Schedule (e.g., 8-hour shifts)
- Job Type (Full-Time, Part-Time)
- Job Description (responsibilities, bullet points, etc.)
- (Optional) Advanced Fields:
- Benefits, Relevant Experience, Licensure (mark “It’s required” if mandatory)
- Educational Level (Master’s, Bachelor’s, etc.)
- Field of Education (Community & Social Services, etc.)
- Select Location
- Tap Publish (or Save) to confirm the new job listing.

 [
[
5.2 Edit an Existing Job
- Open My Listings, select the job to edit.
- Tap the pencil icon or Edit.
- Update details such as salary, job description, etc.
- Scroll down and tap Update to apply your changes.



5.3 Unpublish / Remove a Job
- From My Listings, pick the relevant job.
- Swipe left then press Delete.
- Confirm to remove it from candidate searches.

6. Candidate Interactions & Swiping
6.1 Discover, Saved, Matched
- Discover
- Browse new candidate profiles.
- Swipe Left (X) to decline (no cost).
- Swipe Right (✓) to show interest (uses a monthly swipe or $1 if out).
- Save for later to revisit the candidate before deciding.
- Saved
- Profiles you’ve designated to check again before swiping left/right.
- Matched
- Candidates who also swiped right on your job, resulting in a mutual match.

- Candidates who also swiped right on your job, resulting in a mutual match.
6.2 Candidate Profiles
- Tap any candidate’s listing to see:
- Video Resume, Work History, Education, Skills, Licenses & Certificates, etc.
- If empty, you’ll see “No [Item] Added.”
- You can then decide to Swipe Left, Swipe Right, or Save for later.


6.3 Candidate Search & Filters
- Go to Candidate Search from the menu (if your subscription includes it).
- Enter a keyword in the Search bar or tap the Filter icon.
- Filter by:
- Categories (e.g., Healthcare, Social Services, etc.)
- Job Title
- Location
- Tap Apply Filter or Reset to clear your selections.

6.4 My Interests & Decline Candidates
From the menu icon in the candidate search page you can find the information below
- My Interests – Shows candidates who liked your listing or you swiped right on.
- Decline Candidates – Lists those you have chosen to reject (swiped left).
- If empty, you haven’t declined anyone or no candidate interest has been registered yet.

- If empty, you haven’t declined anyone or no candidate interest has been registered yet.
7. Calendar Management & Interviews
7.1 Setting Availability
- Open Menu → Calendar Management.
- Google Calendar: Tap Link to connect your Google account and auto-sync events.
- Working Days: Select days (Mon, Tue, Wed, Thu, Fri, Sat, etc.).
- Working Hours: Enter Start/End times (e.g., 9:00 AM to 5:00 PM).
- Interview Duration: Choose a default (30, 60 mins, etc.).
- Tap Save at the bottom to confirm.

7.2 Candidate Self-Scheduling
- When a candidate matches with you, they see your open interview slots.
- They pick a slot; you get a notification for the scheduled interview.
- Reschedule or cancel if necessary—the candidate is automatically notified.
7.3 Interview List
- In the Menu, tap Interview List.
- If it says No Interview Scheduled, there are no confirmed meetings yet.
- Tap an existing interview to Reschedule or Cancel (updates the candidate automatically).

8. Notifications
- Tap the bell icon or Notifications in the menu.
- You’ll see:
- Applications (Candidate X applied for [Job Title])
- Matches / Interview Requests
- System Updates (subscription changes, announcements)
- Tap a notification for details or clear all to remove them.


9. Billing & Payments
9.1 Swipe Charges & Subscription
- Monthly Swipe Plans: 25, 50, 100, or 200.
- After using all your monthly swipes, extra right swipes cost $1 each.
- Upgrade at any time via My Company → Change Subscription.

10. Troubleshooting & FAQs
| Issue | Solution |
|---|---|
| Out of monthly swipes | Upgrade your subscription or pay $1 per extra swipe once you exceed your plan. |
| Calendar not syncing | In Calendar Management, tap Link to Google Calendar, then ensure your days/hours are saved. |
| No candidates scheduling interviews | Confirm you have matches and that your availability is set (Working Days/Hours). |
| Subscription not updating | Select a new plan, tap Purchase, then log out/in if changes don’t appear immediately. |
| Forgot Password | Tap Forgot Password at login or reset via Account Settings if already logged in. |
| No upcoming interviews | Check Interview List or re-check your availability settings. |
11. Contact Support
- In-App Chat (if included in your subscription).
- Email: contact@imperiumjob.com
Need More Assistance?
Check About Us, News, or Contact Us for additional info. You can also email contact@imperiumjob.com